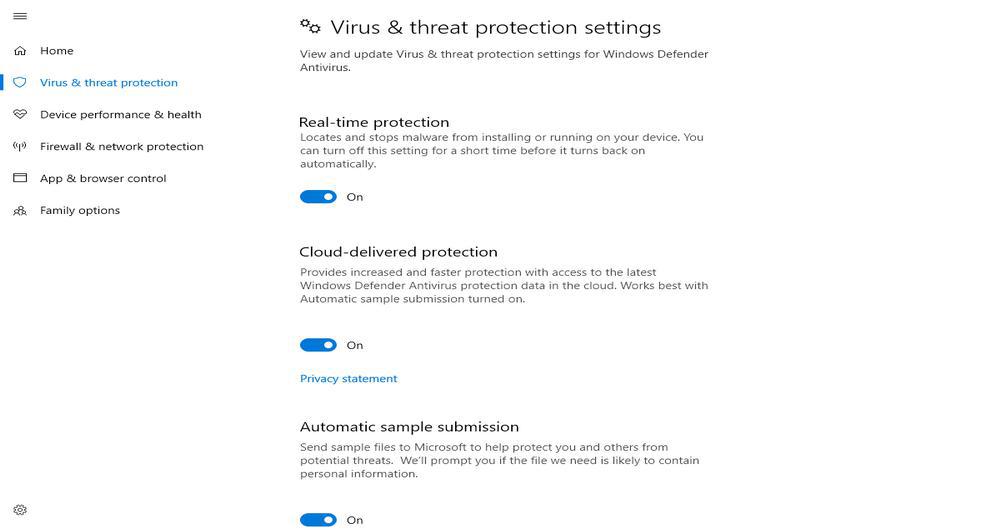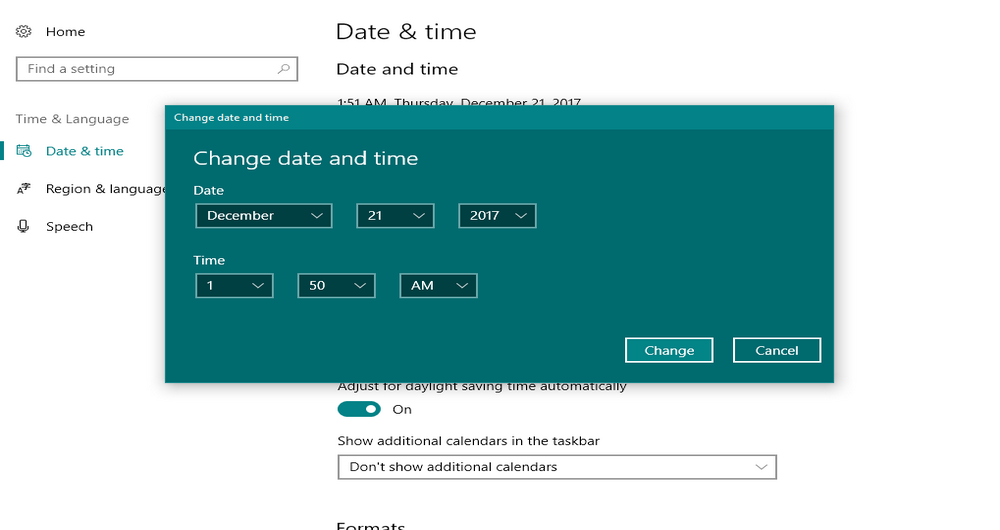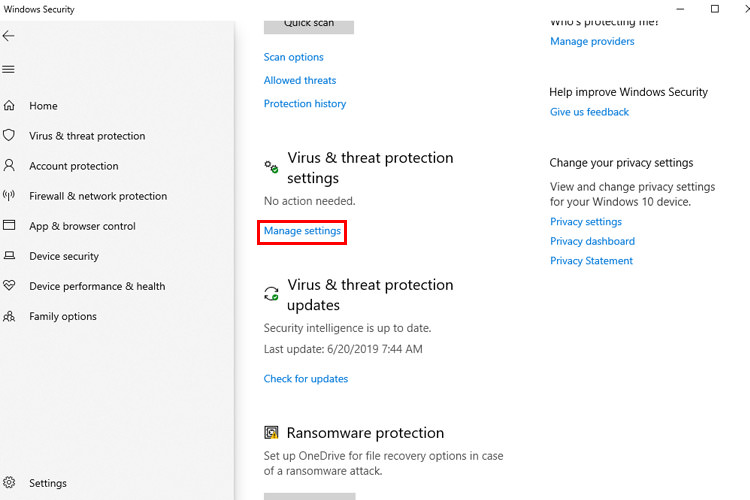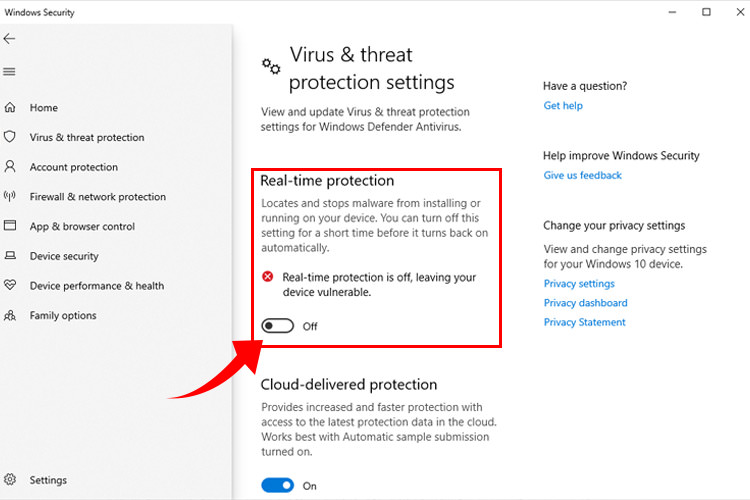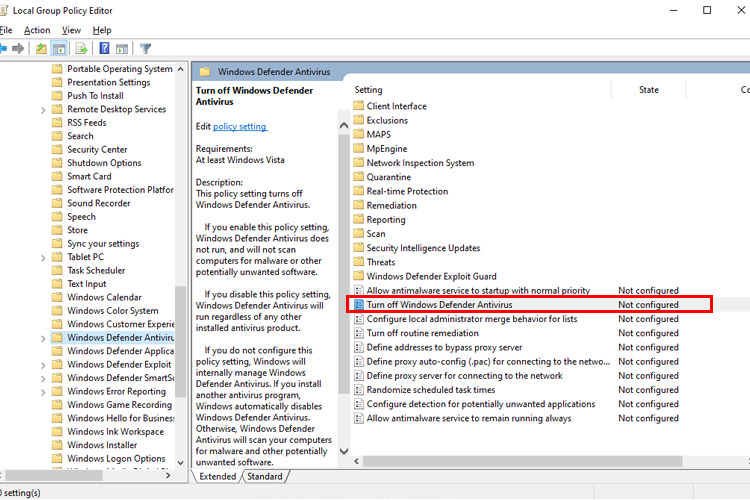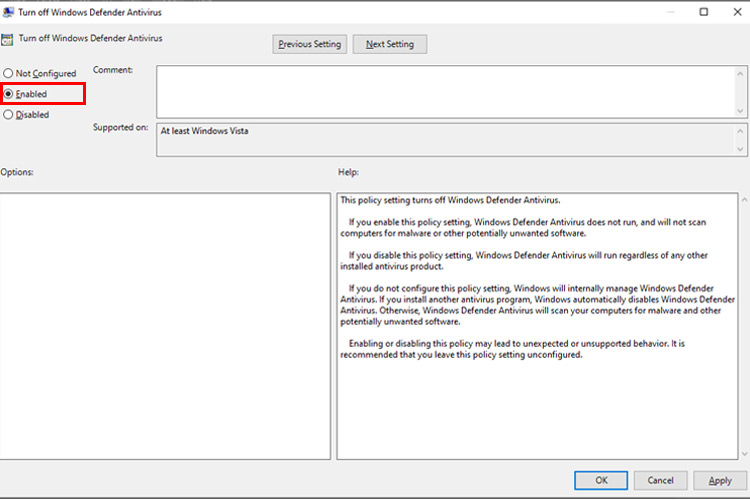- دانلود آهنگ امین رستمی با منی+ متن آهنگ
- دانلود آهنگ حمید هیراد خانم گل + متن آهنگ
- دانلود آهنگ یوسف زمانی شب موهات + متن آهنگ
- دانلود آهنگ علی عبدالمالکی قشنگ + متن آهنگ
- دانلود آهنگ پیربد قایق + متن آهنگ
- دانلود آهنگ مسعود صادقلو حالا حالاها + متن آهنگ
- دانلود آهنگ امین رستمی چشمای مشکیت + متن آهنگ
- رفع مشکل فعال نشدن Windows Defender در ویندوز ۱۰ و آموزش نحوه غیر فعال کردن
- دانلود آهنگ شهاب مظفری تیتراژ سریال دل+ متن آهنگ
- آکورد و نت آهنگ امشب شب مهتابه گیتار
آخرین مطالب
امکانات وب
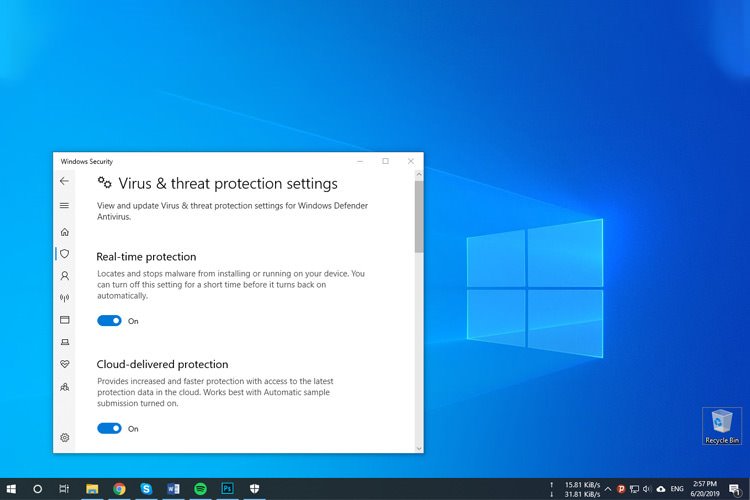
به ادامه مطلب در زیر مراجعه کنید
برخی از مشکلات متداول کاربران در ارتباط با Windows Defender
- فعال'>فعال نشدن Windows Defender Group Policy در ویندوز ۱۰ - در این رابطه در نوشته ی دیگری توضیح خواهیم داد.
- غیر فعال نشدن Windows Defender در ویندوز ۱۰ - اگر شما می خواهید یک نرم افزار ضد ویروس دیگر را مورد استفاده قرار دهید، این مشکل باعث می شود شما نتوانید Windows Defender را غیر فعال کنید.
- Windows Defender با یک برنامه ضد ویروس دیگر تداخل پیدا می کند- در این حالت Windows Defender کارکرد یک برنامه ضد ویروس دیگر را مختل می کند.
اگر Windows Defender در ویندوز ۱۰ فعال نمی شود چه کار باید کرد؟
- محافظت لحظه به لحظه ی این برنامه (real time protection) را فعال کنید.
- تاریخ و زمان را اصلاح کنید.
- ویندوز را به روزرسانی کنید.
- پروکسی سرور را تغییر دهید.
- آنتی ویروس های دیگر را غیر فعال کنید.
- اسکن SFC را انجام دهید.
- DISM را اجرا کنید
- سرویس Security Center را ریست کنید.
راهکار ۱- فعال کردن محافظت لحظه به لحظه
Windows Defender طوری طراحی شده است که به طور خودکار هر نرم افزار ضد ویروس دیگر را تشخیص می دهد. خود ویندوز هم به گونه ای طراحی شده است که هر برنامه نصب شده ی دیگری را تشخیص دهد، و اگر شما دو یا چند برنامه ضد ویروس را روی آن نصب کنید با مشکلاتی مواجه خواهید شد. این مشکلات شامل تداخل بین نرم افزارهای ضدویروس است که می تواند به صورت قفل کردن، بسته شدن ناگهانی برنامه ها و غیره خود را نشان دهد.
از آن جایی که این مشکل بسیار متداول است، اگر ویندوز وجود یک برنامه امنیتی دیگر را تشخیص دهد برای جلوگیری از هرگونه تداخل، خود به خود Windows Defender را غیر فعال خواهد کرد. بعلاوه این نرم افزار امنیتی دارای یک فایروال (firewall) است و در صورت غیر فعال شدن Windows Defender، این Windows Firewall هم خود به خود غیر فعال می شود. اینیعنی اگر می خواهید Windows Defender مجددا کار کند، شما باید بین این برنامه و نرم افزار ضد ویروس خارجی دیگر یکی را انتخاب کنید.
در بیشتر اوقات کاربران آگاه نیستند که آیا نرم افزار امنیتی دیگری روی کامیپوتر آن ها نصب است یا خیر، زیرا هنگامی که شما لپ تاپ جدیدی را می خرید اغلب نسخه ای آزمایشی از نرم افزار های ضد ویروس نظیر نورتون، مک کافی یا غیره روی آن نصب است که ممکن است از آن بی اطلاع باشید. زمانی که شما برنامه هایی چون flash یا Java را نصب می کنید ممکن است نیاز باشد نرم افزار رایگان امنیتی را حذف کنید و این کار می تواند مشکلاتی را ایجاد کند. بنابراین اگر مطمئن نیستید که نرم افزار امنیتی دیگری روی کامپیوتر شما نصب است، بهتر است ابتدا جست و جویی در این باره انجام دهید. پس از آنکه نرم افزار را پاک کردید، ممکن است نیاز باشد Windows Defender را به صورت دستی با دنبال کردن گام های زیر مجددا فعال کنید:
- برای دسترسی به جست و جوی ویندوز، دکمه ی windows را همراه با Q فشار دهید.
- در محل جست و جو عبارت ldquo;Windows Defenderrdquo; را نصب کرده و سپس دکمه ی اینتر را بزنید.
- به Settings رفته و Real Time Protection را فعال کنید.
راهکار ۲ - تاریخ و زمان را تنظیم کنید
یکی از دلایل دیگری که می تواند باعث اختلال در عملکرد Windows Defender شود، نادرست بودن تاریخ و زمان در ویندوز است. برای حل این مشکل، شما باید پیش از فعال کردن مجدد Windows Defender زمان و تاریخ را بررسی کرده و در صورت لزوم آن را اصلاح کنید. ممکن است قدری عجیب به نظر برسد، اما عملکرد بسیاری از بخش های ویندوز به تاریخ و زمان بستگی دارد و به این ترتیب تاریخ و زمان نادرست می تواند موجب بروز رفتارهای غیر عادی در سیستم عامل شما شود.
راهکار ۳- ویندوز را به روزرسانی کنید
با استفاده از Windows Update مطمئن شوید که نسخه ی ویندوز شما به روز است، زیرا به روز نبودن ویندوز هم می تواند مشکلاتی برای Windows Defender ایجاد کند. تا جایی که به نرم افزارهای ضد ویروس مربوط می شود، شما باید همیشه و به طور مرتب ان ها را به روز کنید و آپدیت های مربوط به ویندوز را از طریق Windows Update دریافت کنید. ما توصیه می کنیم که در صورت بروز هرگونه مشکل در Windows Defender، ویندوز را کاملا به روز کرده و پس از آن با باز کردن Windows Defender، این برنامه را هم به آخرین نسخه ی موجود به روز کنید.
راهکار ۴ - تغییردادن پروکسی سرور
سه مورد فوق، متداول ترین علل مشکلاتی هستند که معمولا در رابطه با Windows Defender ایجاد می شود، اما موارد نه چندان متداولی هم وجود دارد که می تواند این مشکلات را ایجاد کند. برای مثال، تنظیمات نادرست منطقه ای (Zone settings) در اینترنت اکسپلورر می تواند مشکلاتی را ایجاد کند، اما شما می توانید با ریست کردن این برنامه به تنظیمات پیش فرض کارخانه این مشکل را برطرف کنید. به خاطر داشته باشید اگر از یک Proxy Server استفاده می کنید، ممکن است Windows Defender نتواند خود را به روز کند.
اگر با چنین مشکلی مواجه شدید، باید در تنظیمات پروکسی خود تغییراتی بدهید.
- دکمه ی windows را همراه با X فشار دهید و Command Prompt (admin) را انتخاب کنید.
- عبارت NETSH WINHTTP SET PROXY 1.1.1.1:8080 یا NETSH WINHTTP SET PROXY MYPROXY.NET:8080 را در آن تایپ کنید.
- حالا سیستم را ریبوت کنید و تنظیمات اعمال شده روی پروکسی را بررسی کنید.
راهکار ۵- غیرفعال کردن نرم افزارهای ضدویروس دیگر
Windows Defender با برنامه های ضد ویروس دیگر به خوبی کنار نمی آید. درست همانطور که دو برنامه ی ضدویروس نمی توانند روی یک ویندوز به خوبی کار کنند. بنابراین، اگر می خواهید Windows Defender گزینه ی اصلی حفظ امنیت کامپیوتر شما باشد، باید هر برنامه ی ضد ویروس دیگری را که روی کامپیوتر شما نصب است پاک کنید.
راهکار۶- انجام اسکن SFC
برای اجرای اسکن SFC در ویندوز ۱۰ باید گام های زیر را دنبال کنید:
- به جست و جوی ویندوز رفته و با تایپ کردن cmd،as administrator Command Prompt را باز کنید.
- وارد خط نشان داده شده در تصویر زیر شده و عبارت sfc/scannow را تایپ کنید.
- برای انجام شدن اسکن صبر کنید.
- پس از اتمام کامپیوتر خود را ری استارت کنید.
راهکار ۷- DISM (Deployment Image Servicing and Management)را اجرا کنید
برای اجرا کردن DISM روی ویندوز ۱۰ گام های زیر را دنبال کنید:
- به جست و جوی ویندوز رفته و با تایپ کردن عبارت cmd، Command Prompt را به عنوان ادمین باز کنید.
- دستور زیر را در خط دستوری بنویسید:
DISM.exe /Online /Cleanup-Image /Restorehealth
3. در صورتی که DISM فایل ها را به صورت آنلاین دریافت نمی کند، سعی کنید آن ها را با درایور USB یا DVD نصب کنید.
درایو مربوطه را متصل کرده و دستور زیر را تایپ کنید:
DISM.exe /Online /Cleanup-Image /RestoreHealth /Source:C:RepairSourceWindows /LimitAccess
- مطمئن شوید که مسیر DVD یا USB خود را با ldquo;C:RepairSourceWindowsrdquo; عوض کرده اید.
راهکار ۸- سرویس Security Center را ریست کنید
و در پایان اگر هیچ یک از راهکارهای فوق موثرواقع نشد، ریست کردن سرویس Security Center را امتحان کنید. خوشبختانه پس از انجام این کار Windows Defender مجددا فعال خواهد شد. برای ریست کردن این سرویس در ویندوز ۱۰ گام های زیر را دنبال کنید:
- به جست و جوی ویندوز بروید، عبارت services.msc را تایپ کنید و Services را باز کنید.
- در پنجره ی باز شده Security Center را پیدا کنید.
- روی Security Cemter کلیک راست کرده و Reset را انتخاب کنید.
- کامپیوتر خود را ری zwj;استارت کنید
این نکاتی بود که برای حل مشکلات مربوط به Windows Defender به شما یادآوری کردیم و امیدواریم حداقل یکی از این راهکارها مشکل شما در ارتباط با این برنامه را حل کرده باشد.
چگونه آنتی ویروس ویندوز 10 را غیر فعال کنیم؟
آیا برایتان پیش آمده که برای انجام کاری آنتی ویروس Windows Defender به شما هشدار داده و اجازه انجام آن را ندهد؟
سیستم عامل ویندوز 10 به همراه Windows Defender Antivirus ارائه می شود که یک آنتی ویروس قدرتمند است و شما را دربرابر انواع تهدیدات، مانند ویروس ها، هکرها، جاسوس افزار، باج افزار و... محافظت می کند.
متاسفانه گزینه ای برای حذف آن نداریم ،قصد داریم شما را برای متوقف کردن دائم و موقت برنامه Windows Defender Antivirus راهنمایی کنیم.
غیرفعال کردن به صورت موقت
برای غیرفعال کردن موقت این خصوصیت امنیتی ویندوز روی دستگاهتان می توانید از این راه اقدام کنید:
۱. منوی استارت را باز کنید.
۲. Windows Security را در این منو جست وجو کنید و گزینه اول آن را کلیک کنید.
۳. روی تبVirus amp; threat protection کلید کنید.
۴. در پایین قسمت Virus amp; threat protection settings گزینه ی Manage setting را کلید کنید.
۵. با کلید کردن روی دکمه ی Real-time protection و تغییر آن به Off آنتی ویروس ویندوز غیرفعال می شود.
بعد از کامل کردن این مراحل ویژگی Real-time protection آنتی ویروس غیرفعال می شود و شما می توانید برنامه ی مورد نظرتان را نصب کنید یا کاری که قبلا به شما اجازه داده نمی شد را انجام دهید.
اگر می خواهید دوباره Real-time protection فعال شود، می توانید مراحل قبل را انجام دهید و فقط در مرحله ی پنجم به جای خاموش کردن کلید Real-time Protection آن را روشن (On) کنید؛ یا می توانید با راه اندازی مجدد ویندوز این ویژگی را دوباره فعال کنید.
بااین حال راه کار بالا برای غیرفعال کردن دائم نیست و فقط هنگامی که می خواهید یک وظیفه ی خاص را توسط ویندوز انجام دهید، مناسب است.
غیرفعال کردن دائم Windows Defender Antivirus به کمک Group Policy
در ویرایش های Pro و Enterprise ویندوز ۱۰ شما می توانید به کمک ویرایشگر Local Group Policy به شکل دائم برنامه ی Windows Defender Antivirus را غیرفعال کنید. برای اینکار لازم است مراحل زیر را انجام دهید:
۱. منوی استارت را باز کنید.
۲. عبارت gpedit.msc را جست وجو کنید و اولین گزینه در بالای صفحه، که ویرایشگر Local Group Policy است را باز کنید.
۳. در ویرایشگر Local Group Policy به مسیر Computer Configuration > Administrative Templates > Windows Components > Windows Defender Antivirus بروید.
۴. روی فایل Turn Off Windows Defender Antivirus دابل کلیک کنید.
۵. در پنجره ی باز شده گزینه ی Enabled را کلید کنید تا Windows Defender غیرفعال شود.
۶. سپس روی کلید Apply کلید کنید تا تغییرات اعمال شود و بعد می توانید دکمه OK را بزنید.
۷. با ریستارت کردن دستگاه ویندوز را دوباره راه اندازی کنید.
بعد از اتمام مراحل بالا و راه اندازی دوباره، آنتی ویروس پیش فرض ویندوز ۱۰ به صورت دائم روی دستگاهتان غیرفعال شده است. احتمالا بعد از انجام این عمل همچنان آیکون سپر در نوار وظایف شما وجود داشته باشد. باید بدانید این آیکون برنامه ی Windows Security است؛ نه خود آنتی ویروس ویندوز. پس اگر مراحل بالا را کامل انجام داده باشید، می توانید مطمئن باشید آنتی ویروس ویندوز شما غیرفعال شده است.
بااین حال می توانید در صورت تمایل دوباره برنامه ی Windows Defender را فعال کنید؛ تنها کافی است مراحل قبل را انجام دهید، ولی در مرحله ی ۵ که گزینه ی Enabled را انتخاب کردید این بار باید گزینه Not Configured را انتخاب کنید و پس از اعمال تغییرات دستگاهتان را دوباره راه اندازی کنید.
نکته
با اینکه روش های متعددی برای غیرفعال کردن Windows Defender وجود دارد؛ توصیه ی ما به شما این است که حتما روی سیستم خود یک نرم افزار آنتی ویروس داشته باشید. بااین حال ممکن است در شرایطی قرار بگیرید که غیرفعال کردن این ویژگی تنها گزینه باشد. اگر از نرم افزار آنتی ویروس دیگری استفاده می کنید، لازم نیست Windows Defender را غیرفعال کنید و در هنگام نصب آنتی ویروس جدید این کار به صورت خودکار برای شما انجام می شود.
پیشنهاد آنتی ویروس هایدیگر مانند NODE 32, Kaspersky یا ,Avira ,Malware, Norton, Mcafee و خیلی گزینه های دیگر را در نظر بگیرد.
__________________________
نظر یادتون نره!
برچسب : نویسنده : cwinkgirl7 بازدید : 185